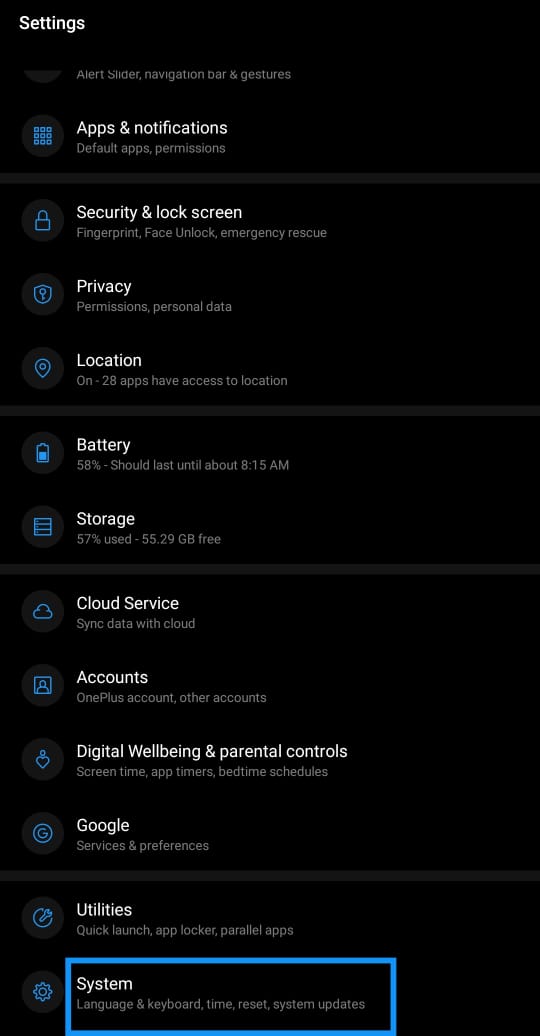If you are currently using an Android device then I am pretty sure you have once encountered an app crashing with a message saying “System UI not responding” or “System UI has stopped“. This problem has become very frequent in Android devices. In this article, we will discuss how you can fix it in detail.
Let’s begin!
Contents
How to Fix System UI Not Responding?
We have all looked up solutions to fix this problem because it is irritating to have such an issue. Thus, we have brought you this article providing all the solutions that can help you fix this issue. Here are all the 5 solutions that will help you fix this issue:
1. Restarting Phone
We all know restarting an electronic device can repair any software or network issues that the device is facing. So, all you have to do is follow a few simple steps to restart your phone. It is expected that this solution will solve the system UI not responding issue. To restart your device, simply tap and hold on to the “Power” button of your device for a minimum of 5-6 seconds. You will see a few options on the screen, click on the “Restart” option. This option will automatically switch off your phone and start it back in a few seconds. Now see if the system UI problem is fixed or not. If the problem still exists, follow the below solutions.
2. Uninstalling Google App Updates
Most of the users have claimed that uninstalling the recent updates of the Google App can fix the system UI issue. But the problem will get fixed only when there is an issue with the updates. However, one should try every possible solution available so, here’s how you uninstall updates:
- First of all, head to the Settings of your phone and open it.
- As soon as you open up the Settings on your phone, click on the “Apps & notifications” option (Application Settings on a few devices).

- A list of apps will appear on the screen that opens up, look up for the Google app, and then click on it.

- Now, click on the three-dot menu located in the top right corner of the screen (as shown in the image below).

- A single option will pop out i.e. “Uninstall updates”. Click on that option.

- After the above step, simply restart your device and verify if the issue got fixed.
3. Clear Cache
This is another solution that we will recommend you to follow for fixing the system UI not responding issue on your Android device. At times, a few corrupted files from different apps can lead to cause such problems. So, clearing the cache is an important step and we ensure you that you will not lose any of your application data through this step. Whereas, if you choose to clear app data then it will restore the app setting back to how it was without any changes made by you. but, this won’t uninstall your app.
So here’s how you can clear cache and data from a few apps such as Google, Google Play Services, System UI, and Google Play Store:
- Open Setting in your Android mobile phone.
- Now, click on the “Apps & notifications or Apps” option from the Settings.

- Click on the three-dot icon located on the top right side where all the apps are listed.

- Now, click on the “System or Show system apps” option from the menu that falls out.

- A set of system apps will appear in front of you, locate System UI from that list and click on it.
- Click on the option of “Storage & cache” (in some devices, it is just “Storage”).

- A new screen will appear, click on the “Clear Cache” option to clear the cache.

- Now, follow the same steps for Google, Google Play Store, etc. to clear the cache for these apps.
4. Software Updating
At times, a software update could be a hindrance to the proper operating of your device’s system. So, look for system updates if there are any new updates available install them, this might solve the system UI not responding issue on your device. Here’s how you can update your software.
- Head to Settings on your device.
- Now, click on “System” to open up all the settings related to the System on your device.

- Click on “System updates” and then, you will be taken to a new screen where the device will tell you if there is any system update or not.

5. Wipe Cache Partition
Numerous users have claimed that the system UI not responding issue was solved when they wiped cache partition from the recovery mode on their Android devices. Here’s how you can do the needful:
- First of all, turn your device off by holding on to the Power button for a few seconds until the screen goes black.
- Now you will have to press a combination of keys on your device i.e. Power button + Volume up button. Doing so, will boot up your device and set it in Recovery mode and that is exactly what we want!
- As soon as your device enters into Recovery mode, you will see a set of options in front of your screen. You can only use Volume up and down button to scroll through those options.
- You will see the “Wipe cache partition” option in that list, scroll to that option.

- Now, make use of the Power button to select that option, and then all you have to do is wait while your device starts to clean the cache.
- When the whole cleaning cache process is over, a message will prompt on the screen to inform you that. And then, scroll up to the option of “Reboot system” and use the power button to restart your device.
I am pretty sure that after this process, the system UI not responding issue will definitely get fixed!
Conclusion
We come to the end of this article, we hope this article serves to be useful for you all in fixing the system UI not responding issue. We have included all the solutions which we thought are the most efficient in fixing the issue. Make sure that you follow the next solution if one doesn’t work. if you still have any queries then, please let us know in the comments down below.